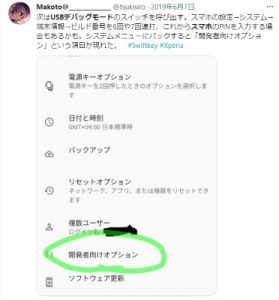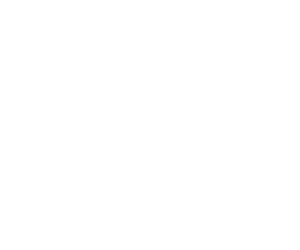スマホをPCにミラーリングする方法は?iPhone・Android別に解説!
スマホを利用していると、ミラーリングが便利なときもありますよね。
真っ先に思い浮かぶ方法としては、スマホとPCをミラーリングする方法ではないでしょうか。
ただ、実際にスマホとPCをミラーリングするとなると、何から始めたらいいのか疑問に思う人も多いかと思います。
今回は、スマホをPCにミラーリングする方法について徹底調査しました。
スマホをPCにミラーリングする方法については、iPhoneとAndroid別にご紹介したいと思います。
この記事では、
①スマホをPCにミラーリングする方法
②iPhoneとAndroid別にスマホをPCにミラーリングする方法について
こちらについて、まとめています。
スマホをPCにミラーリングする方法を徹底解説!

ミラーリングするとなると、スマホやPCなど難しい印象がある人も多いかもしれません。
しかし、スマホとPCがミラーリングが出来るようになるととても便利です。
ぜひこの機会にミラーリングについて、試してみてはいかがでしょうか。
ここからは、スマホをPCにミラーリングする方法について、徹底解説したいと思います。
スマホをPCにミラーリングするやり方がわからない人は、ぜひ参考にしてみてくださいね。
スマホをPCにミラーリングする方法【iPhone】
 ミラーリング機能を使う場合は、スマホとPCを接続することから始めます。
ミラーリング機能を使う場合は、スマホとPCを接続することから始めます。
まずは、iPhoneスマホをPCに接続してミラーリングを使用するケースからご紹介します。
QuickTime Playerでミラーリング

iPhoneスマホとPCを接続してミラーリングをする場合、Macにある標準ソフトを使用することが出来ます。
それは、『QuickTime Player』というソフト。
こちらのソフトを使用する場合、USBケーブル経由で簡単にスマホとミラーリングすることが可能です。
ここからは、実際にiPhoneスマホとPCを接続してミラーリングをする方法についてご紹介したいと思います。
手順①MacとiPhoneをケーブル接続

iPhoneとPCを接続してミラーリングをする方法は、こちらです。
①MacにiPhoneスマホを接続する
②iPhoneに「このコンピュータを信頼しますか?」と表示される
③「信頼」をタップ
④iPhoneスマホのロック解除のパスコードを入力
iPhoneスマホとPCを接続する場合、簡単にミラーリングすることが出来ます。
ただ、iPhoneスマホとPCを接続してミラーリングする場合、注意が必要です。
それは、充電ケーブルの端子タイプを気を付けること。
MacBook AirとMacBook Proは、USB Type-Cの差込口のみとなっています。
手順②QuickTime Playerを起動後「新規ムービー収録」を選択

iPhoneスマホとPCの接続が出来たら、「QuickTime Player」というアプリを起動します。
こちらは、Macのアプリケーションにあるもの。
「QuickTime Player」を起動したら、
①新規ムービーの収録
②ファイル
③新規ムービー収録
この順番にクリックしていくと、ミラーリングすることが出来ます。
手順③カメラをiPhoneに切り替える

ここまでiPhoneスマホとPCの接続が出来たら、ミラーリングまであと少しです。
最後にカメラをiPhoneスマホに切り替えます。
録画ボタンの右にある「∨ボタン」をクリックすると、「QuickTime Player」の画面が切り替わります。
接続しているiPhoneスマホの画面が表示されれば、OKです。
実際ミラーリング出来るか、試してみてくださいね。
スマホをPCにミラーリングする方法【Android】

続いては、AndroidスマホとPCを接続して、ミラーリングする方法についてご紹介します。
Andoroidスマホでミラーリングする場合、PCではChrome拡張機能を使うことがおすすめです。
Vysorでミラーリング

Anroidoスマホでミラーリングをする場合、Chrome拡張機能「Vysor」がおすすめです。
Chromeの拡張機能のため、ダウンロードしていない人はダウンロードしておく必要があります。
まず、こちらのページからGoogle Chromeのダウンロード。
上記のダウンロードが終わったら、こちらのページから「Vysor」を追加します。
この場合のミラーリングは、WindowsとMac両方に対応しています。
では、ここからはAnroidoのスマホをPCにミラーリングする手順をご紹介したいと思います。
手順①Androidのスマホで「USBデバック」を有効化
出典元:Twitter
「Vysor」を使用してミラーリングする場合、まずはAndroidスマホから設定していきます。
Androidスマホでミラーリングする際、設定の手順がこちらです。
①Androidスマホの「設定」を開く
②「USBデバッグモード」を有効にする
③デバイス情報を開く
④画面の一番下の方にある「ビルド番号」を7回連続でタップする
※Galaxyの場合は「端末情報」→「ソフトウェア情報」→「ビルド番号」
⑤スマホのロック解除のパスワードを入力
⑥「これでデベロッパーになりました!」と表示されたら「USBデバッグ」をON
表示されればOKです。
このメッセージが出た場合、開発者モードは有効化されているということ。
これでミラーリングを行うまでの準備は完了です。
手順②Androidスマホとパソコンを接続

準備が完了したら、USBケーブルでAndroidスマホとPCを接続します。
ケーブルを接続すると、アクセスについてポップアップが表示されるので許可します。
あとはアクセスすれば、ミラーリングすることが出来ます。
手順③ブラウザで「Vysor」にアクセスしてミラーリング
VysorはWindowsに接続したandroidを画面上にミラーするツール。 しかもミラーウィンドはキーボード&マウスで操作できる。PCがタッチパネルならスワイプだってできちゃう優れモノ。オヌヌメ。 pic.twitter.com/EaeA5eWA4d
— 後方支援隊需品科(多忙なの納得いかん) (@RebuildMikamiso) December 30, 2018
設定と接続が完了したら、「Vysor」にアクセスしてミラーリングとなります。
①「Vysor」にアクセス
②「Connect USB Device」クリック
③ポップアップでスマホの機種名を選
④Androidのスマホに出る赤いボタンをクリック
⑤PCが黒い画面がなったらスマホを確認する
これでAndoroidスマホとPCでミラーリングすることが出来ます。
Miracastでミラーリング

また、他の手順としてPCにある機能を使用する場合もスマホとミラーリングすることが出来ます。
それは、AndroidスマホとWindows 8.1以降のPCにある「Minacast」機能を使用すること。
スマホとWindowsそれぞれに搭載されています。
この機能を使用しても、ミラーリングは可能です。
ここからは、Minacastを使用したミラーリングについてご紹介します。
手順①WindowsPCでMiracastを有効化

このミラーリングをする場合は、PCから先に設定していきます。
①PCのWindowsボタンをクリック
②設定メニューからシステムをクリック
③「このPCへのプロジェクション」をクリック
④「常にオフ」という項目を「どこでも使える」に変更
※「セキュリティで保護されたネットワーク上のどこでも可能」に変更でもOK
これで、ミラーリングする際のPCの設定はOKです。
手順②Androidスマホのキャスト機能を起動

続いて、Androidスマホから操作していきます。
①クイック設定パネルを呼び出す
②「画面のキャスト」「Smart View」「スクリーンキャスト」などの項目をタップ
③デバイスを選択する
最後に、接続可能な機械が出てくるので、ポップアップが表示されたらOKです。
ここまで来たら、Androidスマホのミラーリングの設定はOKです。
手順③WindowsPCにAndroidスマホの画面がミラーリングされる

ここまで行うと、WindowsのPCににスマホの画面が表示されるかと思いますので、これでミラーリングが可能になります。
この手順で、ぜひミラーリングを行ってみてくださいね。
スマホをPCにミラーリングする方法を実践してみよう!

スマホとミラーリングの接続について、機種別にご紹介しました。
スマホとミラーリングと聞くと、やや難しそうなイメージですよね。
ただ、手順をしっかり把握すればミラーリングの設定も簡単に行えるかと思います。
スマホとPCをミラーリングすることが出来ると、かなり便利ですよね。
この機会に、ぜひスマホをPCにミラーリングしてみてくださいね。