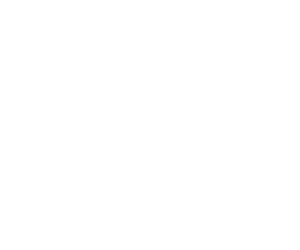スマホで削除した写真の復元方法まとめ!Android・iPhone別に解説
今や世界中の誰もが、好きな時に写真を撮り、共有するというのが当たり前になってきました。
皆さんもiPhoneやスマホを使用して、撮りたい時に思い出を写真に残しているのではないでしょうか。
しかし「うっかり写真を削除してしまった」なんてことがあると落ち込みますよね。
そこで、削除をしてしまった場合の写真の復元方法を今回の記事では解説をしていきます。
「大切な思い出や仕事などで使う写真を削除してしまって困っている」という方がいれば読んでください。
また、それ以外の方にも頭の片隅に入れておいて損はない情報となっています。
【この記事でわかること】
- ・スマホで削除した写真は復元可能
- ・スマホで写真を復元する方法
- ・スマホキャリアのバックアップサービスを利用して復元する
それでは、削除した写真は復元できるのか見ていきましょう。
スマホで削除してしまった写真は復元可能

スマホやiPhoneの写真を削除した場合の復元は、結論から言うと可能です。
絶対に可能と言う訳ではないのですが、様々な方法を駆使して復元させることはできます。
写真を復元する方法については次の項目で解説していきますので、試してみてください。
スマホで写真を復元する方法

この項目ではスマホやiPhoneで削除してしまった写真を復元する方法について解説します。
7つの方法を解説しますが、皆さんが使用されているデバイスやサービスに合わせて確認してください。
アンドロイドの場合
1つ目に解説するのが、アンドロイドスマホの場合です。
最初に行っていただきたいことがあります。
スマホ内のゴミ箱の中に復元させたい写真が存在しているかどうかを確認してください。
ここから解説する手順はゴミ箱内に存在していた場合なので、確認した上で行うようにお願いします。
もしも復元させたい写真、動画がゴミ箱になかった場合、完全削除されている可能性が考えられます。
- 1.AndroidのスマホでGoogleフォトアプリを開く。
- 2.下部にある『ライブラリ』からゴミ箱アイコンを選択。
- 3.復元を行いたい写真を長押し。
- 4.画面下部の『復元』を選択することで、写真が下記の場所に復元されます。
- ・スマートフォンのギャラリーアプリ
- ・Googleフォトライブラリ
- ・削除前に保存されていたアルバム
アプリ: 消した画像を復元(超簡単)を使う
次に解説するのがアプリを使って復元させる場合です。
ここでは『消した画像を復元(超簡単)』というアプリを使用しての復元を目指していきます。
- ・アプリ内購入は広告削除のみ
- ・全ての機能が無料で使用可能
- ・無料での使用であっても機能制限なし
使い方の手順としては
- 1.復元可能な画像を検索を押します。
- 2.フォルダを選択。
- 3.画像を選択。
- 4.復元開始ボタンを押し、完了。
非常に簡単な作業になるので、試してみてください。
パソコンを使って復元する
続いて解説を行うのが、PCを使って復元を行う方法です。
PCを使う方法では、Androidデータ復元ソフトを使うことで復元が可能となります。
また、過去に消してしまった全てのデータを復元するか今回削除してしまった分だけを復元するのかという選択ができます。
現在のスマホに残存しているデータ影響を与えることなく復元が可能です。
手順を説明します。
- 1.コンピューター(PC)にソフトをダウンロードしインストール。
- 2.ソフトを起動させ、USBケーブルでスマホとパソコンを接続。
- 3.『Androidデータ復元』をクリック。
- 4.『画像』にチェックをし、『次へ』を選択。
- 5.『削除されたファイルをスキャン』もしくは『全てのファイルをスキャン』をクリック。
- 6.『次へ』を選択し『開始』を選択。これでスマホ内の消えたデータを検索します。
- 7.スキャン終了後、検索が行われたファイルが表示されます。
- その中から復元が必要なアイテムを選択し、『復元』クリックして完了。
もしも『標準モード』で発見できない場合は、『高級モード』を試してください。
しかし、これには注意点があります。
作業が完了するまでにスマホの接続を切断しないようにしてください。
データが破損してしまう可能性があります。
iPhoneの場合
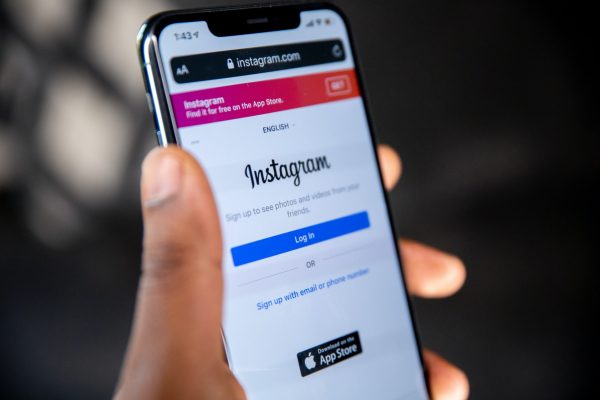
ここからはiPhoneの場合について解説をしていきます。
では、最初に「最近削除した項目」から復元する方法からです。
「最近削除した項目」から復元
iPhoneの場合は初期搭載されている『写真アプリ』で削除してから30日間は復元が可能となります。
30日を超えてしまうと復元はできませんので、削除に気が付いたらスグに復元を試みてください。
方法は非常に簡単ですので、手順で解説をします。
- 1. iPhoneのホーム画面より『写真』アプリを起動。
- 2.『アルバム』タブからアルバム一覧を表示し、『最近削除した項目』を選択。
- 3.『最近削除した項目』から復元を希望する写真を選択。
- 4.画面右下の『復元』を選択。
- 5.『写真を復元』を選択で完了。
複数の写真をまとめて復元する場合の手順は、
- 1.『最近削除した項目』の右上の『選択』をタップ。
- 2.復元したい写真(複数枚可能)選択し、画面右下にある『復元』をタップ
- 3.『○枚の写真を復元』を選択で完了。
次の項目では、「icloud」を使って復元する方法を解説します。
「iCloud」のバックアップを利用して復元
「icloud」のバックアップを利用して復元する方法を解説していきますが、難しく感じなくて大丈夫です。
クラウドサービスを利用するとなると苦手意識が出る方も多いですが、簡単に行えますので試してみてください。
まず、この方法を行うには条件があります。
iPhoneの「設定」>「お名前」>「iCloud」>「写真」の順でタップしていくと「iCloud写真」がオンの場合には、すべての写真とビデオがiCloudに自動的にアップロードで保存されています。
この場合はiCloudのバックアップファイルから写真をiPhoneに復元できます。
ここからは手順で解説していきます。
- 1.iPhoneで「設定」>「一般」>「リセット」>「すべてのコンテンツと設定を消去」の順に選択を行います。これによりiPhoneは完全リセット(初期化)状態となります。
- 2.リセットが完了後、iPhoneが再起動
- 3.画面の指示に従って初期セットアップ。
- 「iPhoneを設定」>「iCloudバックアップから復元」をタップ。
- 4.iCloudにApple IDでサインイン。利用可能なバックアップ一覧から一つを選択して復元を開始。
注意点を3つあげますので、よく読んでからリスクを理解した上で行うようにしてください。
- ・この方法は、特定の写真だけを復元ということは不可能です。
- ・全てのデータ、設定については上書きされ消去となります。
- それにより、iCloudバックアップから復元を行う前に、事前にiPhoneのデータをバックアップしてから作業を行うことをオススメします。そして、復元中にWi-Fiとの接続を切断しないようにしてください。
- ・初期化を避けたい場合は、別の方法を行うことをオススメします。
SNSなどに投稿していた場合はそこから復元

続いて紹介するのは、SNSなどのインターネット上に復元したい写真を投稿していた場合にできる復元方法です。
現代では、思い出の写真などはインターネット、特にSNSに投稿して共有するというのが当たり前に来ました。
そのため、もしかしたらSNSに投稿しているかもしれませんよね。
LINEの場合
最初に解説するのが、LINEの場合です。
LINEでのやりとりを行なった写真は読み込みができる期間は、現在は正確な期間は公表されていません。
そのため、LINEでやりとりした写真の保存期間がいつ終わるのかが全くわからないということです。
気がついたら早めに確認をしてください。
Twitterの場合
Twitterで1度写真をアップした場合は、基本的には残り続けます。
画像の保存も簡単であり、公式アプリからログインし対象写真を長押しすることで『保存』を行うことが可能です。
怖いのは、いつでも誰でもアップした写真を保存ができるということですので、アップする写真には細心の注意を払ってください。
Instagramの場合
外部ウェブサービスである『Gramho』を使って投稿やストーリーが保存できます。『Gramho』は、Instagramアカウントへのログインが必要なく、無料でインスタ投稿の閲覧と保存が行えます。
次の項目で紹介するのはスマホキャリア=携帯会社のバックアップサービスを利用した場合の復元方法です。
スマホキャリアのバックアップサービスを利用すれば簡単に復元できる

この項目ではスマホキャリアのサービスを利用した復元を解説します。
スマホキャリアでは、利用者に対してバックアップ等のサービスを行っているのをご存知でしょうか。
自分で管理することが不安な方には利用をオススメします。
自分の利用するキャリアの項目を参考にしてください。
docomo:ドコモデータコピー
docomoでは、アンドロイドはデータをバックアップすることができます。
手順を解説します。
1.データコピーのアプリを起動
2.『バックアップ&復元』をタップし『復元』を選択。
3.復元を希望するデータにチェックをし、『次へ』をタップ。
4.『復元開始』を選択し『開始する』をタップして終了次第完了。
注意点としては事前に、バックアップをアプリにしておく必要があります。
また、iPhoneに関しては『icloud』などでの復元をdocomoは推奨しています。
au:au Cloud
auもdocomoと同じようにiPhoneに関しては『icloud』での復元を推奨しています。
アンドロイドの場合は『au cloud』というサービスを利用できます。
手順としては、
1.ホーム画面から『au cloud』のアプリを起動。
2.『全てを復元』または『選択して復元』をタップし実行。
『au cloud』を利用した非常に簡単な復元方法です。
SoftBank:あんしんバックアップ
続いてSoftBankです。
iPhone、スマホ等のデバイス内にあるデータのバックアップを簡単に行えます。
専用アプリがあるため写真などのデータをSoftBankが管理する安全なサーバに保存可能なサービスです。
サーバに預けたデータはアプリから簡単にスマホやiPhoneに戻すことができますので安心なサービスと言えるでしょう。
どうしても復元できない場合は業者に相談を

上記の復元を試しても復元ができなかった場合で、諦められないときがあるでしょう。
そんな時は、専門業者に相談してみることをオススメします。
メーカーやスマホキャリアでは不可能な場合でも業者であれば対応ができるかもしれません。
相談だけなら無料で行ってくれる業者もありますので、相談してみてはいかがでしょうか。
まとめ:スマホの写真は復元できる!焦らず対処しよう
今や生活の一部であり、様々なデータが詰まりに詰まったスマホやiPhone。
これまでの手に取れる写真とは異なり写真といえどもスマホで撮るのはデータです。
データは簡単に消すことができますので、誤って削除してしまうということもあります。
できる限り、バックアップなどはこまめに行っておきましょう。
バックアップの方法も様々あるので、適した方法も考えておいてくださいね。