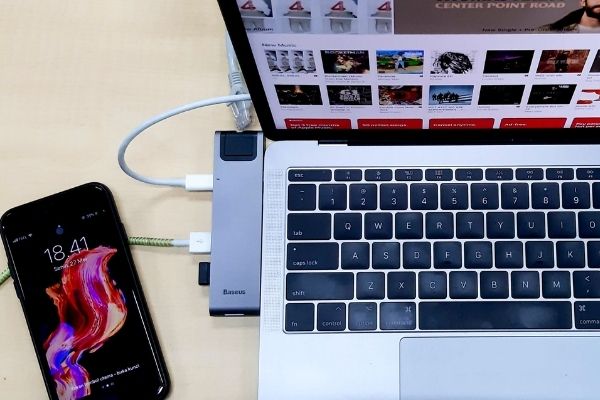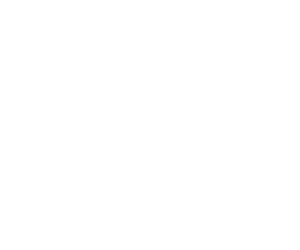スマホをPCに接続する方法を徹底解説!出来ない時の対処法も紹介!
スマホとPCを接続する時、うまくいかないことも多いですよね。
おそらく多くの人が経験していることは、スマホとPCを接続しても認識されないということ。
特に会社員の方など、データを扱う場合は困ってしまいますよね。
スマホとPCが接続出来ない理由は、たくさんあります。
今回はその対処法について、徹底解説したいと思います。
この記事では、
・スマホとPCを接続する方法
・スマホとPCがうまく接続出来ないときの対処法
こちらについて、まとめています。
スマホをPCに接続出来ないときの対処法

スマホとPCが接続出来ないときの理由は、たくさんあります。
スマホとPCが接続出来ない理由として考えられるのは、こちらの3点。
①スマホに問題がある
②PCに問題がある
③USBケーブルに問題がある
プライベートでスマホとPCを接続する人もいれば、仕事で接続する人も居るかと思います。
特に仕事で急に使用するときに、接続出来ないと焦ってしまいますよね。
しかし、こういった時は焦らずに1つ1つ解決していくこと。
スマホやPCに問題があったかと思い、買い替えたものの実は買い替える必要がなかったという場合も出てきてしまいます。
こういった時は、特に時間やお金をかけてしまうことになりますよね。
そうならないためにも、1つ1つ見ていき、どこに問題があるのか正確に把握することが大切になります。
まずは、スマホに問題がある場合の接続出来ないときの解決策をご紹介します。
iPhoneとAndoroid、それぞれの接続方法についてご紹介したいと思います。
iPhoneの場合

まず、iPhoneを使用している場合でPCと接続出来ないときの解決策についてご紹介します。
iPhoneがPCを認識しないとき、まずこちらの方法を試してみてください。
①iPhoneのロックを解除する
②USB接続を許可する
③iOSを最新バージョンにアップデートする
④ストレージの空き容量を増やす
一見見落としがちですが、スマホがロックされているとUSBケーブルが認識されない状態。
もしうまく接続出来ないときは、その上でUSBの接続が許可されているかを確認してみてくださいね。
この方法の次に試す接続方法は、iOSを最新バージョンにアップデートされているかどうか。
iOSが最新バージョンでない場合、スマホとPCが上手く接続出来ない時が稀にあります。
こちらも、一見見落としてしまったり関係ないと考えてしまいがちですよね。
ぜひこの機会に、最新バージョンにアップデートされているかチェックしてみださい。
iPhoneの空き容量を増やす

また、iPhoneのストレージ容量が少ない場合も、うまく接続出来ない理由の1つ。
・アプリ
・音楽
・画像
など、容量を多く使用していると、うまく接続出来ない場合があります。
この場合、空き容量を増やせばOK。
なかには、画像など削除するのに躊躇する人もいますよね。
そういった時は、PCにデータを移行するのがおすすめ。
オンラインでも保存出来る場合があるので、こちらもぜひチェックしてみてください。
ここまではスマホの問題点についてご紹介しましたが、実はPC側に問題がある場合もあります。
スマホとPCが上手く接続出来ない場合、PCについてはこちらをチェックしてみてください。
①バックグラウンドで起動しているアプリを終了する
②iTunesを最新バージョンにアップデートする
PCの機種によっては、バックグラウンドアプリが接続に影響を与える場合もあります。
これは、バックグラウンドアプリの影響によって、PCが正常に動かないことにも繋がります。
使用していないアプリは、こまめに終了する方が良いかもしれませんね。
また、iTunesもスマホのように最新のものにアップデートしておきましょう。
Androidの場合

ここからは、Androidの対処法についてご紹介します。
Andoroidの接続方法はこちら。
①ロックを解除する
②USB接続設定を変更
③MTP設定に変更
④USBデバックモード「オン」
⑤USBマウント設定を「しない」に選択
セキュリティの面で、スマホ端末にロックをかけている人も多いかと思います。
しかし、PCと接続する場合はiPhone同様に認識しないと言われています。
そのため、ロックを外してから接続出来るかテストしてみてください。
また、Androidには接続方法がたくさんあります。
この接続の設定を間違えると、PCとスマホが接続出来ないことも考えられます。
正しい接続方法をぜひ試してみてくださいね。
今回の場合は、MTP設定に変更すること。
MTPとは、ファイル転送モードを意味しています。
ちなみに、PTPは写真転送モードを表しています。
この部分をなんとなく行っていた場合は、もう1度確認してみてください。
続いて、USBデバックモードをオンにすること。
USBデバッグモードとは、アプリケーション開発者向けのモード。
初期状態では非表示で、アプリケーション開発者向けのオプションとして用意されているものになります。
まずは、非表示状態から表示状態にさせる方法が必要になります。
そのあと、「ビルド番号」を7回ほどタップすればOKです。
最後に、USBマウント設定を「しない」にすること。
スマホとPCを接続したときに、するかしないか表示される機種があります。
その他の方法

ここまで試してみても、スマホとPCがうまく接続出来ない時もあるかもしれません。
そんなときは、こちらをチェック。
①USBドライバをインストール
②セキュリティソフトの設定を確認
③スマホやPCを再起動
USBドライバは、PCとスマホを接続するときに必要なもの。
スマホがAndroidの場合、必要になります。
これは、PC側のUSBドライバが破損していて、正常に動いていない可能性も。
再びインストールしてから、1度試してみてくださいね。
また、稀にセキュリティソフトが原因のときもあります。
そんなときは、1度セキュリティソフトの起動をオフにします。
オフにした状態で、スマホとPCが接続出来るかチェックしてみてください。
ここまでご紹介した方法でうまく接続出来なかった場合は、スマホとPCを再起動をしてみると不具合が解消されることもあります。
スマホとPCを接続する際に使うおすすめのUSBケーブル

ここまでは、スマホとPC間の接続の問題点と解決方法についてご紹介しました。
それぞれの方法を試してみても接続出来ない場合、USBケーブルに問題がある場合があります。
それは、USBケーブルが断線などで故障していること。
しかし、この解決方法は別のUSBケーブルを利用すればOK。
ただ、このとき注意するのは「純正」のケーブルを購入すること。
これまでうまく接続出来なかったのは、「純正ではない」ものを使用していた可能性があります。
ここからは、おすすめのUSBケーブルについて2つご紹介します。
エレコム・USB3-AC05NBK
出典元:Amazon
1つ目のおすすめのUSBケーブルは、エレコムのUSB3-AC05NBK。
商品ページはこちらになります。
USBType-Cのこちらの商品は、コネクタ部分が裏表関係なく差し込めるのがポイント。
また、データの転送も高速となっています。
ケーブルの長さも、0.5mから4mと豊富に展開しているのも嬉しいですよね。
Anker・Micro USBケーブル
出典元:Amazon
続いての商品は、 Amazonで第1位の充電製品ブランド。
3000万人以上が支持する商品で、耐久性のある商品です。
商品ページは、こちらになります。
ただ、こちらの商品は2022年2月時点で売り切れでした。
スマホをPCに接続する方法を実践してみよう!

スマホとPCがうまく接続出来ない時の対処法について、まとめてみました。
劣化などの原因が最も考えられるかもしれませんが、1つずつチェックすることも大切です。
この機会にぜひ接続方法について、見直してみてくださいね。