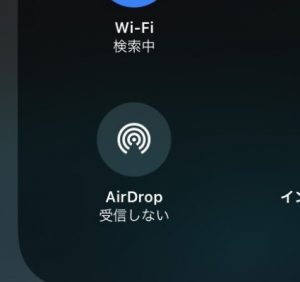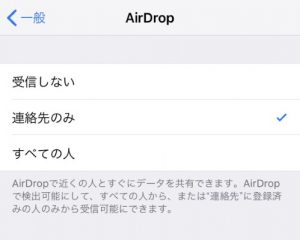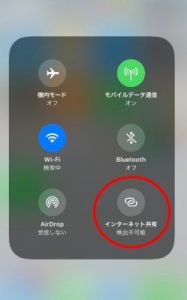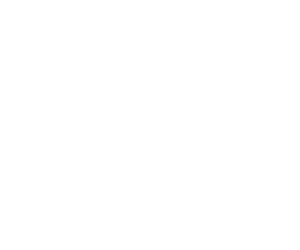AirDropができない人はチェック!原因と解決方法を徹底解説!
AirDropは、ファイルを送信するときにとても便利な機能です。
しかし、使用したいときにAirDropができない場合もありますよね。
また、AirDropが待機中の画面から進まずに、困ったことがある人も多いのではないでしょうか。
今回はAirDropができないときの原因や解決方法について、徹底調査しました。
iPhoneとMacでは、使用条件がやや異なりますのでこちらについてもご紹介したいと思います。
この記事では、
・AirDropができないときの原因と解決方法
・AirDropを使用するときのiPhoneとMacの条件
こちらについて、まとめています。
AirDropができない原因①Wi-Fi・Bluetoothがオフになっている

AirDropが使用できないと、困ってしまうことも多いですよね。
AirDropができない時の理由について、詳しくご紹介したいと思います。
まずは、AirDropを使用するときに注意するのは、Wi-FiとBluetoothがオフになっていること。
こちらをもう1度確認してみてくださいね。
実はAirDropができない場合に、最も多いのがこちらの設定。
つい見落としてしまうことが、大きな原因となっています。
AirDropを使用する際には、どちらともWi-FiとBluetoothがオンになっていないと使用できません。
AirDropが使用できないとき、最も多いのはどちらかがオフになっていることも多いです。
・画面下から上にスワイプ:iPhoneSE/iPhoneとiPhone8Plusより前のモデル
・画面の右上から下にスワイプ:iPhoneXシリーズ移行のモデル
Wi-FiやBluetoothの状態とともに、こちらも合わせて確認してみてください。
AirDropができない原因②AirDropがオフになっている
出典元:Twitter
AirDropが使用できない時の2つ目の理由が、AirDropがオフになっていること。
AirDropをオンにしているつもりでも、どこかでAirDropがオフになってしまった可能性もあります。
AirDropの設定方法は、こちらの方法で確認することができます。
①ホーム画面から「設定」へ
②「一般」を押す
③「AirDrop」を押す
こちらについても、ファイルを送受信する対象者はどちらもAirDropをオンにしておく必要があります。
ちなみに設定画面では、「すべての人」と「連絡先のみ」という選択画面があります。
連絡先のみ:携帯にアドレスや電話番号が登録されている相手
すべての人:相手の連絡先がiPhoneに登録されていない場合
そのため、AirDropを行いたい相手の連絡先を知らないときは「すべての人」に設定すればOKです。
しかし、常に「すべての人」に設定しているとAirDropを利用するときに危険なことも。
全く知らない人とAirDropでトラブルになる可能性も考えられます。
そのため、この設定には注意してAirDropを利用してくださいね。
AirDropができない原因③iCroudにサインインしていない
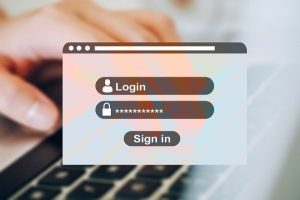
AirDropが使用できない時の3つ目の理由は、iCloudにサインインしていないとき。
特に注意したいのが、iPhoneを購入したばかりのときや修理に出したあとは注意してくださいね。
AirDropを利用する場合、こちらもどちらもiCloudにサインインしていることが必要になります。
つまり、AirDropを使用する場合はどちらかがサインオフしていると出来ません。
iCloudのサインインの方法は、こちらです。
①ホーム画面から「設定」へ
②設定画面の上のところに注目する
③自分の名前とApple IDが表示されているかを確認
こちらもAirDropができないときに、今一度確認してみてくださいね。
AirDropができない原因④「連絡先のみ」の設定になっている
出典元:Twitter
AirDropが使用できない場合、他に考えられる理由は「連絡先のみ」の設定になっている可能性です。
相手の連絡先を知らない場合、「すべての人」に設定しないとAirDropを使用することが出来ません。
連絡先を知っていれば、「連絡先のみ」の設定でOKですが、連絡先を知らない場合は注意が必要です。
①ホーム画面から「設定」
②「設定」から「一般」へ進む
③「一般」から「AirDrop」の設定
④「すべての人」に設定を変更
AirDropが利用できないとき、こちらの設定も確認してみてくださいね。
AirDropができない原因⑤インターネット共有がオンになっている
出典元:Twitter
AirDropが使用できない時に考えられる5つ目の理由は、インターネット共有がオンになっていること。
可能性としては少ないかもしれませんが、こちらが設定がオンになっているとAirDropが使えない時があります。
こちらも、設定画面から今一度確認して、接続状況を確認してみてくださいね。
また、ここまで設定してもAirDropがうまく利用できない場合もあるかもしれません。
そんなときは、1度端末を再起動することがおすすめ。
トラブルが改善されることによって、AirDropが利用できることもありますので確認してみてください。
AirDropができない原因⑥受信先の容量がない・ファイルが重い

6個目の理由として考えられるは、受信先の容量がない場合やファイルが重い場合です。
こちらについては、次の2つのことを確認してみてくださいね。
・受信側の容量を確認する
・ファイルのサイズを確認する
1つ目の受信容量については、特に動画を送受信する場合に注意が必要です。
この場合、ファイルのサイズを小さくしてからもう1度送ってみてくださいね。
2つ目の容量の確認に関しては、受け取る側の容量の確認が必要になります。
この場合は、不要なデータやアプリを削除すればOK。
2つの方法を行い、再起動したにも関わらずAirDropが利用できない時がまれにあります。
その際は、端末などの設定以外の問題が考えられます。
iPhoneとMacとではAirDropが使える条件が異なる

AirDropが利用できないときの原因や対処法について、ご紹介しました。
ここまでご紹介した内容については、携帯端末や設定画面で確認出来ることがほとんどでした。
しかし、確率としては低いですが、ここまで設定してもAirDropが使用できないときがあるかもしれません。
ここまでの対処法を行っても、AirDropが利用できない理由としては、端末の使える条件が影響している場合も。
AirDropも使用する際には、同じデバイスで使用する場合と異なるデバイスで使用する場合があるかと思います。
どちらもiOSデバイスであれば、iOS7以降であれば問題なくAirDropを使用出来ます。
どちらもMacOSデバイスの場合も、一部のモデルが対象外であったりカードの装着が必要になりますが、ほとんど問題なく使用することが出来ます。
ここで1つ注意するのが、異なるデバイスでAirDropを使用する場合。
異なるデバイスで使用する場合、やや条件が変わってきます。
・iOSデバイスの場合:iOS8以降であること
・MacOSデバイス:OS X Yosemite以降の搭載
つまり、同じデバイス同士でも問題なかったものが違うデバイスになると注意が必要になるということ。
違うデバイスで、AirDropを使用する場合は今一度確認してみてくださいね。
AirDropが「待機中」で進まない場合は?
昨日、ソックリそのまま移行完了できたはずなのにAirDropが何故かできません。
ググって一通り試したけど、永遠に待機中…動画ファイルエアドロで送れないと死活問題なのですが。 pic.twitter.com/gShrtQoBtc
— Mocksone!! (モ ク ソ ン) (@mocksones2) May 9, 2022
AirDropを使用する際に、「待機中」と表示され進まない場合もあるかと思います。
この時の対処法は、端末のWi-Fiのスイッチをオンにすることで解決できます。
特に外出している場合、何かの拍子で端末のWi-Fiをオフにしてそのまま…という場合もあるかもしれません。
特にフリーのWi-Fiに繋がることを避けるため、1度オフにしたまま忘れている場合も多いですよね。
Appleのサポートページでも、ここまでご紹介したような内容が記載されています。
・相手が近くにいること
・BluetoothやWi-Fi の通信範囲内にいること
・自分と相手とどちらもWi-FiとBluetoothが有効になっていること
・インターネット共有をオフにすること
・「連絡先のみ」の設定を確認すること
意外と頭でわかっていても、ついつい見落としてしまうAirDropの設定。
特に何かの拍子で設定が変更されることも、考えられます。
AirDropを使用するときに、これらのことを確認してみてくださいね。
また、設定を全て変更しても改善されない場合は、端末を再起動することもおすすめです。
AirDropができない原因は分かりましたか?
MacBookにパソコン変えたけど、
少しずつ使い慣れてきた!
AirDrop便利すぎる!#MacBookPro pic.twitter.com/01zdFzeTGl— りょーた@動画編集 (@bybaashi) January 17, 2021
AirDropができない時の対処法について、ご紹介しました。
AirDropができなくて困っている場合、1つずつ確かめてから解決してみてくださいね。
最後までお読みいただきありがとうございました。