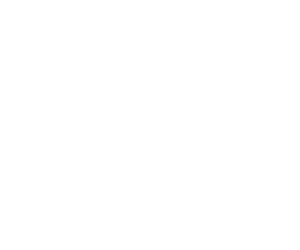AirDrop(エアドロップ)の使い方や設定&使えない時の対処法を徹底解説!
データを共有するときに、とても便利なAirDrop(エアドロップ)。
そんなAirDropの使い方や設定方法がわからないという人も多いのではないでしょうか。
今回は、AirDropの使い方についてiPhoneとMac別に徹底解説したいと思います。
他にもAirDropで共有できることについても、詳しく調査しました。
この記事では、
・AirDropの使い方や設定方法
・AirDropが使えないときの対処法
・AirDropで共有できること
こちらについて、まとめています。
AirDrop(エアドロップ)とは?

AirDropとはどんなものなのでしょうか。
無線を使って画像や連絡先などのデータを共有できる機能のこと。
LINEなどよりも気軽に利用できることもあり、とても便利な機能です。
昨今では、個人でデータの移行などにAirDropを使う人も増えてきているようですね。
| 対応機種 | 対応端末 |
| iPhone | iPhone5以降 |
| iPad | iOS7以降 |
| iPod | 第5世代以降 |
| Mac | OS X Yosemite以降 |
AirDropに対応している機種については、上記のデータを参考にしてみてくださいね。
AirDropを使うための設定方法

AirDropを使おうと思った時に、どんな設定をすれば良いのかわからない人も多いかと思います。
AirDropは難しい設定も一切なく、設定はとても簡単です。
iPhoneとMac別にご紹介する設定方法を、ぜひ参考にしてみてくださいね。
iPhoneの設定画面からの方法

iPhoneを使用している方は、設定画面からAirDropの設定を行っていきます。
まずはこの方法で設定してみてください。
ここまで進むと、AirDropの設定画面に切り替わります。
・「連絡先のみ」
・「すべての人」
こちらの、どちらかにチェックします。
設定についてはこれだけでOK。
AirDropの設定については、とても簡単に行うこと出来ますよね。
iPhoneのホーム画面からの方法

iPhoneのホーム画面からの設定方法がこちら。
①下からスワイプする
②コントロールセンターを表示させる
③AirDropを押す
④ 左上のグループコントロールのところをやや強めに押す
⑤設定画面が表示されるまで待ちAirDropを押す
そのあとの設定の仕方については、ホームボタンがある機種と同じ方法でAirDropの設定を行ってくださいね。
Macからの設定方法

Macからの設定方法がこちら。
①ドック内の「Finder」を押す
②画面下にある「このMacを検出可能な相手」の部分を確認する
「全員」となっていればOKです。
「なし」と表記されている場合は、「全員」に変更してください。
iPhoneとMacの設定方法は以上になります。
AirDropの設定は、とても簡単なのでぜひ参考にしてくださいね。
使う時だけ設定をオンにすると安全
みなさんAirDropオンにしたまますぎない??
画像送りつけていいんか?? pic.twitter.com/po0gR9TKMY— ととら☆ (@totora_) March 9, 2019
AirDropは利用するときのみ設定をオンにしておくのがおすすめ。
そのため、利用しない場合は「受信しない」を選択しておくと良いかと思います。
「すべての人」に設定したままだと、知らない間に他人から画像などが送られてしまう可能性もあります。
AirDropはときに危険な場合もありますので、ぜひこちらの設定も意識してみてくださいね。
AirDropで共有する使い方

AirDropの設定方法はとても簡単。
そのためAirDropの設定の仕方については、知っている人も多いですよね。
しかし、使い方についてはわからない人も多いのではないでしょうか。
ここからは、AirDroを使って共有する方法についてご紹介します。
使い方もとても簡単なので、ぜひこちらの使い方を参考にしてみてくださいね。
送り方

続いては、送り方についてご紹介します。
①送信する端末を準備する
②送信したいデータを開く
②左下にあるアイコンを押す
③AirDropメニューが表示されるので少し待つ
④端末を選択する
こちらの方法で送信することができます。
使い方を見ると、AirDropはとても簡単で便利な機能と言うのがわかりますね。
受け取り方

受け取り方についても、非常に簡単です。
①データを受け取るとファイルの許可を求める表示が出る
②「受け入れる」を押す
AirDropは、受け取り方についても特に難しいこともありません。
AirDropを使って送られたデータは、端末に保存されているので確認してみてくださいね。
AirDropで共有できるもの

AirDropを使用したときに共有できるものがこちら。
①写真
②動画
③番号やアドレスなどの連絡先
④地図
⑤アプリ
⑥サイト
①から③に関しては、なんとなく使用シーンがイメージしやすいかと思います。
④の地図の共有については、旅行先や外出先などで使用する人も多いのではないでしょうか。
AirDropで共有することが出来ると、とても便利ですよね。
同じように⑤のアプリは、面白いアプリを共有したいとき。
⑥のサイトに関しても、気になったページを教えたいときにAirDropを使用するのがおすすめ。
ぜひAirDropを使って、さまざまなデータを共有してみてくださいね。
AirDropが使えない原因は?

AirDropは一見難しそうですが、使い方は簡単ですよね。
しかし、AirDropの使い方を把握してても、実際使えないときがあるかと思います。
AirDropが使用できないとき、考えられる主な原因は5つ。
ここからは順番にご紹介していきます。
AirDropがオンになっていない

AirDropの設定をしっかり行っても使えないという場合、受信する端末の設定をチェックしてみてください。
AirDropは端末同士を使用してデータを共有する機能。
片方のみの設定を行っておけばOKと考えている人も、結構多いのではないでしょうか。
しかし、この設定については意外と見落としがちです。
特に受信する端末の設定を確認してから、AirDropを使用してみてくださいね。
iCloudにログインしていない
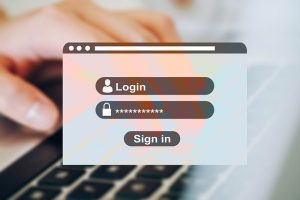
AirDropが使えないときに考えられる2つ目の原因は、iCloudです。
iCloudにログインしていないと、AirDropは使用できません。
こちらも、AirDropを使用する際にはどちらもログインしている必要があります。
相手の連絡先に登録されていない
AirDrop受信設定
設定>一般>AirDrop>連絡先のみ— やこ(髙木 泰子)/ 行政書士 (@yasutabi) May 23, 2019
3つ目の原因は、受信する端末に連絡先が登録されていないケースです。
この状態だと、AirDropが使用できないので注意してくださいね。
この場合、受信側の端末の設定を変更するのが1番早い方法です。
AirDropの設定画面から、「すべての人」に変更してみてください。
この設定を行うと、AirDropが使用できるようになるかと思います。
送受信する距離が遠い

4つ目の原因は、送受信する距離が遠いこと。
AirDropは端末同士が近くにあるとき、データの共有を行うことができる機能です。
そのため、送受信する端末の距離が離れていると、使えない可能性もあります。
公式サイトを見てみると、AirDropを使用する場合の距離は9m以内と記載されていました。
AirDropを使うとき、やや距離が離れている場合はこちらも意識してみてくださいね。
それでも、まれにAirDropが使用できない場合もあるかもしれません。
そんなときは、
・Wi-Fiを1度オフにしてまたオンにする
・Bluetootを1度オフにしてまたオンにする
・端末を再起動する
こちらの方法も試してみてください。
受信側の空き容量が足りない
iPhone→iPadにはAirDrop送れるのに逆は検知はするのに送れないんだけど当然設定すべての人にしててネット共有もオフにしてて再起動も試したしあと何?この空き容量で足りないとかある???教えて有識者…… pic.twitter.com/Z5vX3HtNf8
— ちさとは江おんすて〜じ全通したい (@60_ccc_06) April 9, 2022
最後にご紹介するのは、受信側の容量が足りない場合です。
AirDropを使う場合、特に容量の制限はありません。
しかし、受信する端末の空き容量には注意が必要です。
そのため、受信する端末の空き容量は1度チェックしておきましょう。
その上で、もう1度AirDropを使ってみてくださいね。
使い方を把握している場合も、1度チェックしておくと次にAirDropを使うときにスムーズに出来ると思います。
AirDropを使って簡単に共有しよう!
#AirDrop の機能にとても感動しています🥺✨
知るのがとても遅いかもですが😫#YouTube を始めてから撮影をiPhoneでしてるのですが、
パソコンの知識とかあまりなく、いつも動画をPCに入れるのに、ケーブル繋いでやってました💻😅今ではAirDropめっちゃ使ってます🔄
色々な物が共有できて便利❣️ pic.twitter.com/wxlnNeM2b9— 水野ちか@海外移住inマレーシア🇲🇾 (@ChikaMizuno) January 22, 2020
友人や会社の人はもちろん、個人でも使用する人が増えてきているAirDrop。
使い方についてご紹介しましたが、とても簡単ですよね。
設定方法も簡単ですし、AirDropの使い方を1度マスターするととても便利な機能だと思います。
AirDropの設定方法はもちろん、AirDropの使い方をマスターして、簡単にデータを共有してみてくださいね。
最後までお読みいただきありがとうございました。